Create and Manage Your Bids Even Faster With These Shortcuts
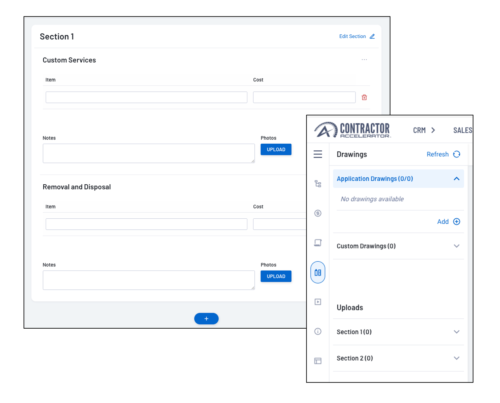
You may have noticed a bit of a facelift to the bid recently. All the functionality is still there; we just updated a few icons and moved some buttons up for easier access. With this new look, we also added a few things you have been asking for to help you create your bids even faster.
Create a Drawing From the Bid
You likely already create drawings from the project overview page or the Drawing table itself. Now you can make a new drawing from within the bid creator.
- While in the bid creator, click on the drawing icon on the left sidebar.
- Click on Application Drawings.
- You can select a previously created drawing by clicking on the file you want to include. You can also click the Add button to create a new drawing for the project. This will open a new tab for you to do your sketch.
- Once the drawing is finalized, you can return to the original tab where your bid is located.
- The drawing you created will be attached to the project, but you may need to reload the page by clicking on the refresh icon at the top of the Drawings sidebar.
- Click on the file name if you want to include the drawing in your bid for your customer. All drawings will be available on the Project Overview page and your drawings table.
Add and Manage Sections Faster
When you create a bid, you are asked to create a Section and select the Forms you would like within that Section. The system now automatically adds the title with the chronological section number, but you can also customize the section name by simply clicking on the field to update it.
You can still edit the sections by clicking on the Section Manager icon on the left of the bid creator. Now, you can also quickly add new sections by clicking the plus button at the bottom of the bid creator or edit current sections by clicking in the upper left corner of the Section.
Please visit our Help Center or contact support for more information.